The future of retro handhelds is here... and there's some assembly required! Well, technically not required, but you'll pardon the clichéd intro. When Moorechip announced they were releasing a new version of their popular Retroid Pocket 2 handheld, the portable emulation scene was eager to see what sort of improvements they'd include in the new revision. In an unexpected move however, Moorechip not only brought more horsepower to their 3.5" handheld, but they also introduced an enticing upgrade path for existing Retroid Pocket 2 owners.
In addition to purchasing a pre-assembled Retroid Pocket 2+, players have the option of purchasing a Retroid Pocket 2+ PCB upgrade kit. This offers a few advantages for existing owners. First of all, there's the cost savings. Pre-built RP2+ handhelds cost $99 USD (with an additional $12 USD for shipping). The PCB upgrade option only costs $65 USD, with the option of including a $20 USD touchscreen add-on. That's a decent $35 USD savings if you stick with the non-touch screen. Opting to upgrade the screen nets you a smaller $15 saving, but there's another consideration as well. The Retroid Pocket 2+ is currently only available in a subset of the colors that were sold during the original Retroid Pocket 2's lifespan. If you've got a rare color like pink, teal, or one of the transparent Funtastic options, the upgrade kit offers a way of moving up to a more powerful device while still retaining your favorite color.
We've got a full review of the Retroid Pocket 2+ forthcoming, but we thought it might be useful to put together a written upgrade guide for those interested in swapping out the internals of their existing Retroid Pocket 2. So without further ado, let's get into things.
Getting Started

Your upgrade kit should contain the following:
- The Retroid Pocket 2+ PCB.
- An acrylic case for your old Retroid Pocket 2 PCB.
- A parts kit containing: Standoff legs for the acrylic case, screws, rubber washes, tweezers, a screwdriver, a plastic guitar pick, a WiFi antenna, and a battery cable.
- A button kit containing: A new d-pad, a d-pad membrane, new face buttons, a face button membrane, and an analog slider cap.
- A USB-C to battery adapter.
- Disassembly instructions.
- Optionally, the new touchscreen.
Optionally, you may want to pick up one of iFixit's $10 USD Prying and Opening Tool Assortment kits. You can get by with what Retroid provides you, but it can be useful for some of the early steps.

Of course, you'll also need an original Retroid Pocket 2. We're going to be upgrading a Funtastic Watermelon RP2 today. Before beginning to upgrade your Retroid Pocket 2, make sure to give it a good charge (assuming the RP2 is still in working order). Say one last fond farewell to the RP2, backup any important save games you're in the middle of, and remove its MicroSD card.
Disassembling The Retroid Pocket 2

The first step is easy enough. Remove the cap from the right digital slider. This should be a cathartic experience that you can manage with your fingernail, but you can also use the included guitar pick if you need a bit of extra leverage.

Next, we need to remove the four rubber screw plugs on the back of the Retroid Pocket 2. This can be a slightly tricky process. You basically need to push something small, thin, and narrow to one side of the plug, and then attempt to back it out and lift the plug up enough that you have enough leverage to pull it out with your fingers or the tweezers. The included tweezers were able to get one of the plugs out, but the plastic is flimsy enough that you may want to try using a small jeweler's screwdriver, or even potentially a toothpick. The aforementioned iFixIt kit came with a small prying bar which worked well for this particular task. If you end up using something sharp like a screwdriver or a hobby knife, be careful as to not scratch the back of your handheld.

Once all four of the plugs are removed, unscrew the screws that were hidden underneath. You should be able to use the included screwdriver for this step, but make sure you take it very slowly. The Retroid Pocket 2 uses very small screws, and you don't want to strip them during this early step.

At this point you may notice that your RP2 has in fact not detached into two separate pieces. The back of the RP2's lid has several plastic clips which hold it in place to the front piece of the handheld. You'll need to go around the edges of your device and pry apart the two pieces of plastic with the included guitar pick.

The two pieces separate the easiest if you start on one of the sides near the shoulder buttons and then work your way down around to the bottom. Once you have the majority of the clips separated, you should be able to gently lift the two pieces apart.

Again, the iFixit kit has a prying tool that can make this step slightly easier.

After a few minutes, you should have the two pieces of the RP2 separated. A few of the tabs may break during this step, but that's fine. For this particular build, three of the seven tabs came loose when opening up the handheld.

Next, you'll need to unplug the battery. There's a screw in the way of the battery connector, so you'll need to fully unscrew and remove it first. The cable's held in with a fair amount of friction, so just take things slow and wiggle the connector back and forth until it comes free. Ideally you should pull the battery from the plug, not the cord.

Now that the battery is detached, you should be able to work more easily with the rest of the handheld. There's a few things we need to unplug, so let's start with the speakers. They should unplug from the PCB easily enough, and then lift fully out of the case.

Set them aside somewhere safe, we'll be installing them on the RP2+ later.

The wifi antenna is attached to the RP2 via a small cable in the center of the device. You should be able to pull it off with your fingers. Just mind the small rubber tab holding the cable down.

The next step requires a bit of care. The screen is connected to the PCB by what's called a "ribbon" cable. It's a delicate cable that's liable to tearing, so don't pull on it unnecessarily. When you do pull on it, make sure you're not applying any diagonal-pressure on it, and always lift it in the direction of the cable.

Ribbon cables are held in place by a ZIF connector. These "Zero Insertion Force" connectors gently clamp down on top of a ribbon cable. To unplug the cable, you just need to gently lift the dark gray bar on the connector. Your fingernail should do the trick, but you can use the guitar pick too.

Once the gray bar has been lifted, the ribbon cable should lift up with just a stray poke or two.
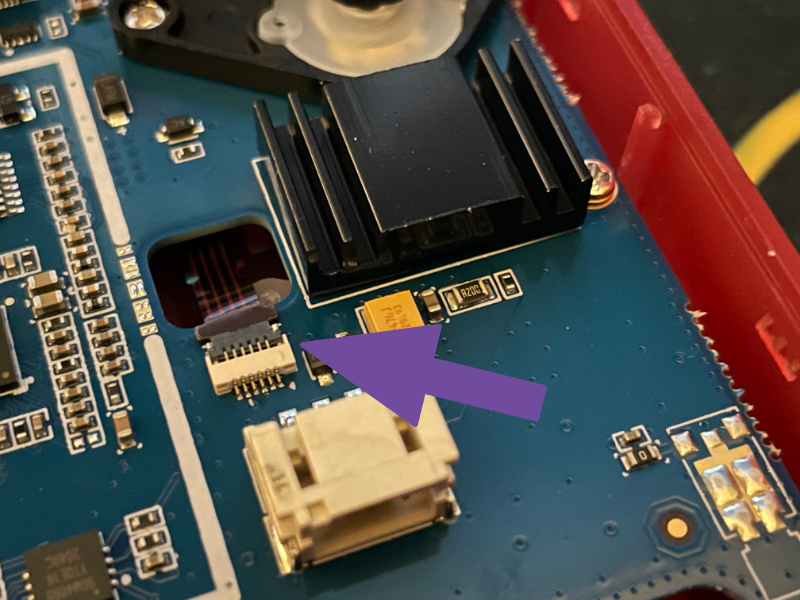
Next we need to remove the ribbon cable on the left stick. This one is much smaller, and since the RP2 is face down you should find it on the right side of the PCB.

Same technique applies here. Gently lift the gray tab. Softly pull on the cable. Don't forget to exhale and continue breathing regularly now that we're done with all the ribbon cables for the moment.

Now comes the time to unscrew the PCB. Take your time and make sure all eight screws have been removed before you start to pull the PCB free. If something doesn't seem to be moving, take a moment to make sure you didn't forget something. Once you've unscrewed the two screws holding in each shoulder button enclosure, feel free to set them aside.

So there we have it! A Retroid Pocket 2 PCB completely freed from its shell. Set it aside somewhere safe, we'll install it in the acrylic case at the end of this guide.
Screen Removal

Now that we've taken apart the Retroid Pocket 2, there's one last component we need to remove. This upgrade is going to include a touchscreen replacement, which means we need to figure out how to remove the existing non-touch screen. It's at this point that I realized this process is completely undocumented and Retroid has made zero comment on how one's supposed to pull this off.
While we try to figure out a game plan, take all of the loose bits of plastic off of the top half of the case. You should have a left stick, d-pad, buttons, membranes, and shoulder buttons at this point. They're still resting in the above picture, but feel free to remove the Start, Select, and Home buttons at this point as well.

If we look at our replacement touchscreen, we can see that there's several small pieces of adhesive around the frame of the screen, as well as a large "E" of tape pointing down.

This tape is holding on for dear life. There's a small window at the top of the screen which looks like it should be the sort of thing that you can apply gradual, consistent pressure to in order to get the screen off.

And hey, would you look at that! The screen's starting to come out of the frame! Only... It's not the screen. It's a part of the screen. The back of the display is still firmly glued in place, but the layers of the LCD screen itself are starting to peel apart. This is the point during the install that A) We started to assume the non-touch screen would never work again, and B) We realized we wouldn't recommend this touchscreen upgrade for anyone but the most diehard of Funtastic fans.

After pushing on the back and hearing a few uncomfortable crunching sounds, it seemed like a good time to bust out the chemical agents. Word on the street is that isopropyl alcohol works well for this application, but we happened to have some name brand Goo Gone adhesive remover nearby for this teardown. The plastic scalpel from the iFixit kit is small enough to fit underneath the screen, so let's dunk that in the Goo Gone and see what happens.

The scalpel's able to slide under the nearest pieces of tape and barely loosen them. Without some sort of specialized tool to slide up underneath the RP2's plastic shell, this doesn't look like it's going to be a straightforward outing. There have been some mixed results online from people attempting to use heat guns or hair dryers, but unfortunately there wasn't one on hand for this.

At this point, the screen was really starting to come apart. The metal enclosure is firmly taped to the bottom of the handheld, but the glass and internal components continued to pop out. After writing the non-touch screen off, it simply became a matter of trying to pry things off anywhere we could get leverage.

After gently tugging and prying at the screen for about an hour, we managed to fully remove all of the screen components. Its metal case is still firmly taped to the handheld however.

With the screen gone, we were finally able to push the metal up enough to slide the scalpel up underneath and start to get some good leverage. Make sure you take things nice and slow during the screen removal process. You want to leave the plastic backing of the screen intact for the new display.

And... done! Holy cow, that actually worked. That took several hours, and there's a few stray shards of transparent red plastic floating around the deck that probably weren't important. Apologies for the lack of pictures and instructions during the screen removal step. Once you've resigned yourself to not salvaging the old display, it's really just a matter of taking it slow with a set of prying tools and adhesive remover.
Assembling the Retroid Pocket 2+

Now that our shell has been fully stripped and prepared for a new screen, it's time to install it. Sigh, after all that hard work to remove the E-shaped tape, we're about to reapply some more. It's a good idea to seat the screen in the shell first to verify you didn't miss removing anything before peeling the tape back. There's also a screen protector with a small tab to help remove it on the top of the screen. Make sure that tab doesn't get sandwiched in the case when you're taping the screen down.

Flip your screen over, take a deep breath, maybe have an extended nap, and make sure you're well hydrated. When you're ready, peel the stickers off the boarders of the screen, as well as the large downward facing E on the back.
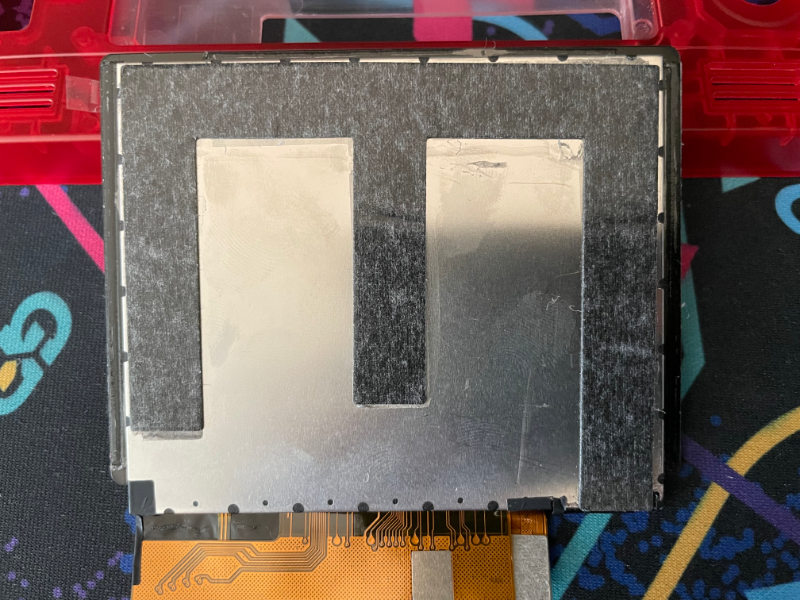
Tada! You know how stickers work, right?

Slide the screen into the shell starting with the bottom of the screen. There should be plenty of room for the ribbon cable to slide through, but make sure not to force it or get it snagged on anything.

Once you've completed seated the screen, gently press down along the edges of the boarder to fully set it into place. Try not to get too many flashbacks when rubbing the E sticker firmly into place.

Things are starting to come together now! Place the d-pad and face buttons into the shell, making sure the X button is oriented at the top. Sorry Xbox fans, the RP2+ favors Nintendo stylings.

Slide the membranes into place. There should be a pair of posts that each membrane can slide onto. The circular membrane goes over the d-pad, and the lumpy diamond goes over the face buttons. You'll want to make sure the black circles of the membrane are pointing up towards you.

Slot the left analog stick into place. There should be two small posts at the top, so orienting it shouldn't be a problem. Keep in mind it has a ribbon cable on it that we'll need to slide through a hole in the PCB in the next step.

To slot the PCB into the handheld, we'll take a similar approach as with the screen. Angle the PCB into the bottom of the shell, so that the headphone jack lines up into place with the hole on the bottom of the screen. Take it slow, and help feed the ribbon cables up through the two holes. At the bottom of the handheld, make sure that the rubber piece for the Micro SD card and the WiFi antenna are on top of the PCB when you're done setting it into position.

Feeding the ribbon cables through can feel a bit like playing Operation at times. The tweezers help.

To secure one of the ribbon cables, you basically need to do the inverse of the process we did before. Gently lay the cable down on the connector, make sure it's pushed back towards the rear of the socket, and then lower the gray flap. The smaller analog stick cable is particularly tricky to get lined up. Just take it slow and don't force things. Once again, you'll want to use the tweezers here.

Securing the display's ribbon cable will require you to bend the cable back. Just take your time and be gentle with it.

Once your ribbon cables are in place, go ahead and re-attach the Wifi antenna. The connector should simply snap back into place, and seats well enough that you should be able to push it together with your fingers. The antenna cable in my RP2 was snaked underneath the MicroSD card rubber piece, so I did the same when reinstalling it.

So far everything's probably going to be a little wobbly, so let's go ahead and screw it into place now. Use the same screws from when you disassembled the RP2 earlier, and make sure to not over-screw them. If the d-pad or buttons feel unusually shallow, the PCB might be caught on the volume and home buttons. Just push the buttons up against the top of the shell, and gently press the PCB down before resuming the screwing. You'll want to leave the two screw holes up near the shoulder buttons empty for now. Go ahead and gently test your face buttons at this point. If they feel way too shallow and nearly disappear inside of the handheld, you probably need to push down on the PCB and tighten it a little bit further. Try not to over tighten the screws however. They can put excess pressure on the screen and cause some light bleed. Just experiment with the screw tightness and find something that feels good to you.

After the PCB's been securely attached to the shell, it's time to attach the shoulder buttons. The shoulder button and triggers are two distinct pieces, but they're easier to place in the shell if you sandwich them together first. The shoulder button should have a groove or track in the trigger, with a hole for its peg to rest in.

Once you've got the two resting firmly together, place it on the PCB. You can secure it in place using one of the PCB holes we skipped earlier, as well as a hole in the shell itself. There's one additional hole near the top of the shoulder button that's used to screw the two pieces of the shell together that you don't have to worry about right now.

Replace the two speakers. You should be able to use their cable kinks to figure out which one's left and which one's right if you got them mixed up on your desk. Looking down at your desk, you might make the startling realization that your RP2+ is now reassembled. All we need to do now is plug the battery back on and attach the right slider cap.

Plug the battery back into your RP2+. The connector only goes one way, so you don't have to worry about the orientation.
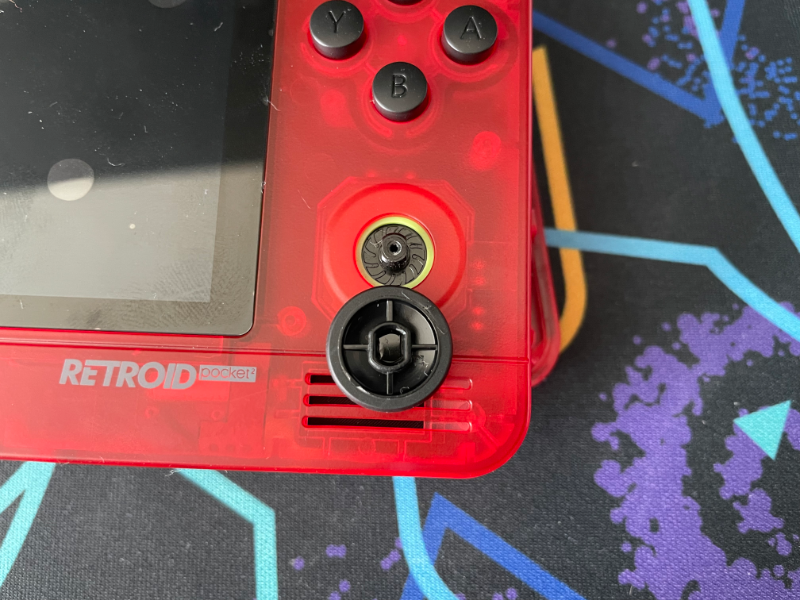
Flip the RP2+ over and apply the right slider cap. The connector is oval shaped, so make sure you have it oriented correctly.

It's time for the moment of truth! Boot up your Retroid Pocket 2+ and proceed through the setup. You may have noticed that we haven't screwed the RP2+ together just yet. The setup is fairly short, and it's a good chance to test everything to make sure you didn't forget to connect a wire or mis-seated a ribbon cable. If the speakers were plugged in correctly, you should hear a boot jingle. If the WiFi antenna is attached correctly, you should should be able to connect to a wireless network. If the screen's attached correctly, you'll be able to see things. Now would be a good time to test the touchscreen if you went to all the trouble to install one as well.

After the setup, go ahead and boot up the GamePad Test application. This tool can help you make sure all the button membranes are working properly. It will also let you know if the new joystick you bought so that your upgraded handheld would feel fresh and new actually is defective and always pushes to the right, on the off chance that happens to you.

Power off your handheld and fix whatever needs fixing. Once you're done, gently press the two halves of the RP2+ together. Place the RP2+ face down on your desk, and tighten the last four screws.
At this point, there's just one thing left to do.

Ah, so satisfying. Go enjoy your new Retroid Pocket 2+. The acrylic stand guide and closing thoughts will be here when you're ready.
Retroid Pocket 2 PCB Acrylic Stand
In a nice touch, the Retroid Pocket 2+ PCB upgrade kit comes with a "consolizer" stand for your old Retroid Pocket 2 PCB. Rather than leaving the old PCB to collect dust in a drawer somewhere, Retroid has provided a few extra add-ons that will allow you to use your Retroid Pocket 2 on an external display via HDMI and Bluetooth.

Find the piece of acrylic with the right slider hole in it and begin to attach the stand-off legs.

You'll be using the standoffs with the built in screw threads in them. Slide a screw in through the bottom of the acrylic, and then screw the legs on with your fingers.

Once you've got all the legs in place, go ahead and attach the RP2 PCB. There's not a stand-off leg for every screw hole on the PCB, but there's enough to keep it stable. You might notice that there's two extra legs on the right side of the stand.

It's for the power board! The Retroid Pocket 2+ needs a battery attached in order to boot, so we're tricking it into thinking it has battery power with this small power board.

Don't forget to plug it in. The jumper cable should go from the power board into the RP2's battery connector.

The antenna comes next. The PCB kit includes a spare antenna so that your consolized RP2 can still get on the internet.

Screw in the rest of the standoff legs now. Again, you should just be able to twist these on with your fingers.

Screw in the rest of the standoff legs now. Again, you should just be able to twist these on with your fingers.

Apply the top piece of acrylic and screw it into place.

The last step is to apply the rubber feet to the case. Pick four screws on the bottom of the case towards the corners and apply the rubber stickers to them. You can apply the feet to either side of the case, so pick whichever side you would like to be the "bottom" of the case.
Closing Thoughts
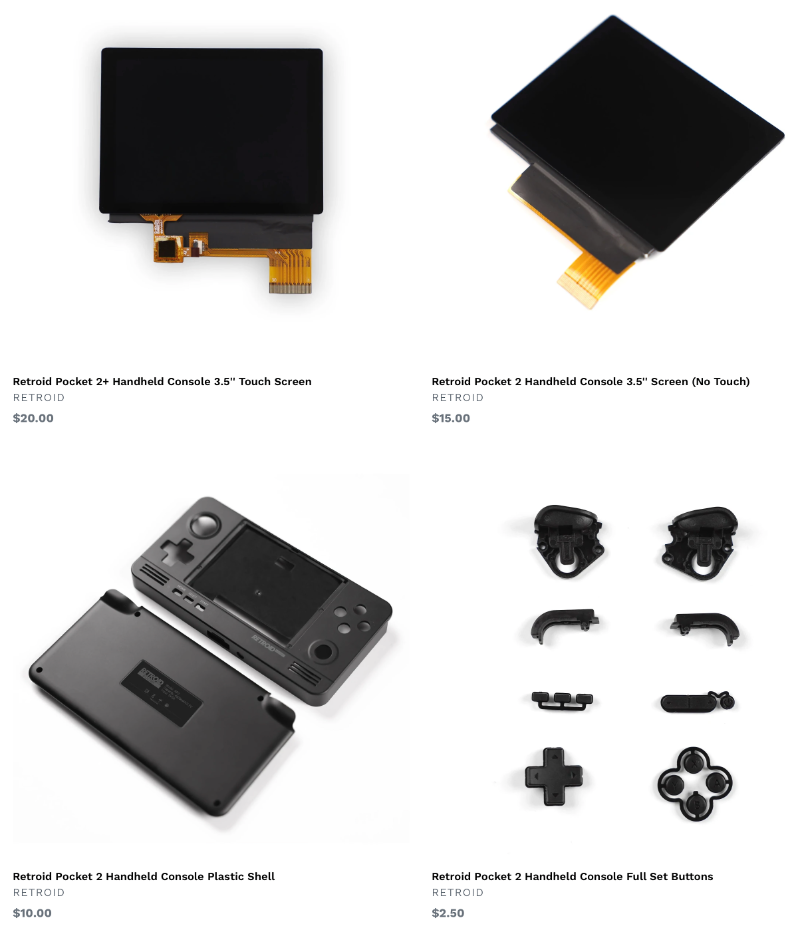
Retroid's new "DIY" section of parts is an exciting development for the retro handhelds community. These portable emulation devices are not without their failure points, and players have generally been at the whim of Aliexpress customer chats when it comes to trying to obtain replacement parts for broken handhelds. The fact that Retroid is willing to sell every component of a Retroid Pocket 2 and Retroid Pocket 2+ piecemeal style is an unequivocal good thing. They're operating at a much smaller scale than corporate juggernauts like Valve and Apple, and those companies have only just begun making passing overtures about repairability.
As a product however, the PCB upgrade kit feels like an awkward first outing. One of the most appealing features of the Retroid Pocket 2+ is its support for a full touchscreen. Android was famously cumbersome to navigate with a virtual touch cursor on the Retroid Pocket 2, and the upgrade kit specifically mentions support for the new optional touchscreen component. The page mentions the general difficulty of DIY repairs, and mentions how Retroid is not responsible if you accidentally break your shell, but there's no mention on the kit product page or the touchscreen product page of just what you're getting yourself into if you choose to attempt a screen swap. This guide was written several weeks after the PCB upgrade kit began shipping, and there still hasn't been any sort of official screen upgrade guide or high quality community video outlining the process.
Including the "Consolizer" kit was a nice gesture on Retroid's part to try and get some use out of the old RP2 PCB. There's been some scattered reports of Bluetooth input latency on the original Retroid Pocket 2, so we'll see how much traction this option gains in the real world. Interestingly enough, the Retroid Pocket 2+ PCB cannot boot without a screen attached to it, which means users who were hoping to make some sort of Android-based set top box out of the RP2+ PCB are out of luck.

Overall, the PCB upgrade kit is a good option for experienced DIY individuals to keep their favorite discontinued color when upgrading to the Retroid Pocket 2+. It's a shame Retroid wasn't able to bring back some of the limited run colors as a preorder incentive for the RP2+, but the RP2 was available in at least sixteen different color variations. This is an astonishing selection when you consider that their competitors usually only produce two or three color options for any given handheld.
For everyone else, it's probably worth it to just buy a pre-assembled Retroid Pocket 2+. You can still sell your old handheld, or gift it to a friend who might be unaware of what the retro handheld community has to offer. As for all of the fellow Funtastic owners out there, if you're up for exerting a little elbow grease, it's hard to deny those transparent 90s stylings. We should have a review of the Retroid Pocket 2+ up soon, but so far it's a delightful little powerhouse.
*The Retroid Pocket 2+ PCB Upgrade Kit featured in this guide was purchased by the reviewer.
